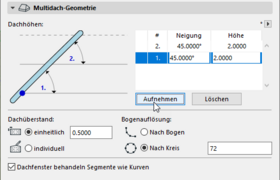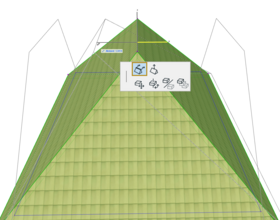Supportdatenbank
Einleitung
Die flexiblen Dächer in ArchiCAD können zum Erstellen standardisierter und abstrakter 3D-Formen verwendet werden, mit denen vielfältige Anforderungen erfüllt werden können.
Wählen Sie entweder die Einzelflächen- oder Multiflächen-Konstruktionsmethode zum Erstellen eines Dachelements aus. Genau wie bei anderen Konstruktionselementen leitet sich die Grundstruktur eines Dachs aus seinem Baustoff ab, der in den Dach-Werkzeugeinstellungen definiert wurde.

Das Multi-Dach ist ein Einzelelement, auch wenn es mehrere Flächen hat. Wenn Sie eine der Flächen bearbeiten, werden die weiteren Flächen automatisch an die neue Geometrie angepasst. Sie können jede Fläche separat bearbeiten und dabei ihre Neigung oder die Oberfläche nach Bedarf anpassen. Ein Multi-Dach kann mehrere Stufen haben; ein solches Dach bleibt jedoch immer ein einzelnes zusammenhängendes Element in ArchiCAD auch nachdem Sie seine Komponenten bearbeitet haben. Ein Multi-Dach kann in mehrere Einzeldächer zerlegt werden, jedoch funktioniert dies nicht umgekehrt.
Werkzeug-Einstellungen
Geometrie und Positionierung
Wenn Sie das Dachflächen-Werkzeug geöffnet haben, lassen sich im Tab Geometrie und Positionierung die grundlegendsten Dach-Einstellungen vornehmen:
- Höhe der Dachaufsetzlinie
- Dachstruktur (ein- oder mehrschichtig)
- Dachstärke
- Baustoff (Einzeldach) bzw. Mehrschichtstruktur (Multidach)
- Geometriemethode (Einzeldach oder Multidach)
- Dachneigung (in ° oder %)
- Kantenwinkel
Erstellung Einzeldach im Grundriss
- Wählen Sie das Dachflächen-Werkzeug aus.
- Stellen Sie unter Dach-Einstellungen oder im Infofenster die Haupt-Dachparameter (z. B. Neigung, Oberflächen) ein.
- Wählen Sie die Geometriemethode Einzelfläche im Infofenster oder in den Dacheinstellungen aus.
- Wählen Sie eine der drei Konstruktionsmethoden (Polygon, Rechteck, Gedrehtes Rechteck) im Infofenster aus.

- Klicken Sie im Grundriss zwei Mal, um die Lage der Aufsetzlinie des Daches zu definieren. In den meisten Fällen wird die Aufsetzlinie des Daches mit einer Wand-Referenzlinie oder einer Deckenkante zusammentreffen.
- Der Augen-Cursor erscheint. Klicken Sie mit diesem Cursor auf die Seite der Aufsetzlinie, wohin das Dach ansteigt (oder abfällt, wenn eine negative Dachneigung festgelegt wurde), also dort, wo das Dach später höher ist.
Erstellung Einzeldach im 3D-Fenster
Diese Arbeitsweise ist zu empfehlen, wenn Sie Ihr Dach an vorhandenen Elementen im 3D-Fenster ausrichten möchten.
- Wählen Sie im 3D-Fenster das Dachflächen-Werkzeug aus.
- Stellen Sie unter Dach-Einstellungen oder im Infofenster die Haupt-Dachparameter (z. B. Neigung, Oberflächen) ein.
- Wählen Sie die Geometriemethode Einzelfläche im Infofenster aus.

- Wählen Sie eine der drei Konstruktionsmethoden (Polygon, Rechteck, Gedrehtes Rechteck) im Infofenster aus.
- Definieren Sie im 3D-Fenster die Dachebene, indem Sie auf drei Punkte klicken. Die beiden ersten Punkte bilden die Aufsetzlinie.
- Zeichnen Sie die Konturen des Daches. Der Hammercursor wird angezeigt, sobald Sie zum ersten Eckpunkt zurückwechseln. Schliessen Sie das Polygonelement durch einen Mausklick.
Erstellung Multidach
Das beschriebene Vorgehen gilt für die Erstellung im Grundriss oder im 3D-Fenster:
- Wählen Sie das Dachflächen-Werkzeug aus.
- Stellen Sie unter Dach-Einstellungen oder im Infofenster die Haupt-Dachparameter (z. B. Neigung, Oberflächen, Dachüberstand Traufe) ein.
- Wählen Sie die Geometriemethode Multiflächen im Infofenster oder in den Dacheinstellungen aus.
- Wählen Sie eine der Konstruktionsmethoden aus dem Infofenster aus.

- Beginnen Sie mit dem Zeichnen des Aufsetzpolygons des Multi-Daches - normalerweise entlang der Kontur Ihrer Gebäudestruktur.
- Schliessen Sie das Polygon, um das Multi-Dach abzuschliessen.
Tipp: Verwenden Sie alternativ den Zauberstab (Leertaste-Klick) auf eine vorhandene Wand, um das Aufsetzpolygon und das resultierende Multi-Dach sofort zu platzieren.
Das Ergebnis ist ein Dachelement, das aus mehreren zusammenhängenden Flächen besteht. Sie können das Dach weiter Fläche für Fläche bearbeiten (z. B. eine individuelle Oberfläche oder eine Neigung einer beliebigen Ebene zuordnen), aber das Dach bleibt immer ein zusammenhängendes Element.
Erstellung von Dach-Höhenlinien
Freifläche mit Dach ersetzen
Weitere Informationen
Manchmal ist die Modellierung komplexer Dachgeometrien einfacher als Freifläche durchführbar. Erfahren Sie in der verlinkten Kurzhilfe, wie Sie Freiflächen nutzen können, um anschliessend Dächer daraus zu erstellen. Beachten Sie, dass hierfür ein Add-On notwendig ist, das im Power Package enthalten ist.
Sparrenlage erstellen mit RoofMaker
Einzeldächer verschneiden
Dachneigung ändern
Einzel-Dach:
- Ändern Sie die Dachneigung im Infofenster oder in den Dach-Einstellungen oder ...
- Im 3D-Fenster:
- Dach auswählen und auf einen beliebigen Aktivierungspunkt (nicht auf der Aufsetzlinie) klicken.
- Befehl Dachneigung ändern in der Pet-Palette auswählen.
- Winkel des Daches grafisch anpassen (oder einen Wert für die Neigung im Tracker eingeben). Das Dach wird um die Aufsetzlinie gedreht.
- Wählen Sie im Grundriss oder im 3D-Fenster das Dach aus, halten Sie die Taste Ctrl gedrückt (Mac: Cmd) und klicken Sie auf einen beliebigen Punkt auf der Dachebene, um das Dialogfenster Dachflächen-Höhenwerte aufzurufen.
- Geben Sie im oberen Feld einen numerischen Wert ein: dieser Wert ist der Höhenwert der Dachebene an der Stelle, an der Sie geklickt haben. Die Änderung dieses Höhenwerts hat die gleiche Auswirkung wie das Ändern der Dachneigung.
Multi-Dach:
- Ändern Sie die Dachneigung im Infofenster oder in den Dach-Einstellungen.
- Verwenden Sie das Dialogfenster Individuelle Flächen-Einstellungen zum Einstellen einer individuellen Neigung für eine ausgewählte Fläche. Siehe Accordion Multidachflächen global bzw. individuell anpassen.
- Verwenden Sie die Bearbeitungsbefehle aus der Pet-Palette (z. B. First in der Höhe verändern), um die Geometrie der ausgewählten Fläche(n) einschliesslich der Neigung zu ändern.
Multidachgeometrie grafisch bearbeiten
Zum grafischen Bearbeiten der Geometrie eines ausgewählten Daches bearbeiten Sie eine der folgenden Komponenten:
- die Aufsetzlinie
- die Firstlinie
- die Dachhöhen-Trennlinie, falls Ihr Dach mehrere Stufen hat
- die Konturlinie
Verwenden Sie zum Bearbeiten der Aufsetzlinie die vertrauten Polygon-Bearbeitungsbefehle in der Pet-Palette:
Multidachstufe hinzufügen
Multidachhöhen bearbeiten
Multidachüberstand bearbeiten
- Nur für eine einzelne Fläche eines Multidaches: Klicken Sie auf die Aufsetzlinie der Fläche, deren Dachüberstand Sie anpassen wollen. Verwenden Sie das Dialogfenster Dachebene anpassen zum Eingeben eines Versatzes nur für dieses Dach-Paneel: Wenn die ausgewählte Dachfläche ein Giebel ist, lautet der Name des Bedienelements Giebelüberhang (Dachüberstand am Ortgang).
Beachten Sie, dass sich der Wert in den Dach-Einstellungen nicht geändert hat - er gibt noch immer den Überstand an, der für das Dach als Ganzes angegeben wurde. Das gelbe Dreieck signalisiert aber, dass mindestens eine Dachfläche jetzt einen anderen angepassten Überstands-Wert aufweist.
Wenn Sie die Form der Dachkontur manuell bearbeiten, ändert sich der Dachüberstand von einheitlich in individuell.
Multidachfirst bearbeiten
Sie können die Dachgeometrie eines Multidaches auch ändern, indem Sie die Firstlinie an einem der Endpunkte oder an einer beliebigen Stelle entlang der Firstlinie fassen. Die Pet-Palette bietet drei Möglichkeiten zum Bearbeiten des Daches:
Horizontalen First strecken
Diese Option enthält ein integriertes “Einrasten”, wenn Sie zum vertikalen Punkt gelangen. Wenn Sie dann klicken, erhalten Sie einen Giebel.
Multidachflächen global bzw. individuell anpassen
Bei einem Multi-Dach können Sie alle seine Flächen anpassen, sodass einzelne Oberflächen, Dachüberstände und Neigungen sich von den für das Dach als Ganzes geltenden Dach-Einstellungen unterscheiden.
So öffnen Sie das Dialogfenster Individuelle Dachflächen-Einstellungen:
- Wählen Sie das Dach aus.
- Klicken Sie auf die Aufsetzlinie der Dachfläche, die Sie anpassen wollen.
- Wählen Sie in der Pet-Palette Individuelle Flächen-Einstellungen aus:
Hier legen Sie eine oder mehrere der folgenden individuellen Einstellungen fest:
- Neigung
- Dachüberstand
- Obere und untere Oberfläche (nur verfügbar für flaches oder geneigtes Dach)
Anmerkung:
Zum Zuweisen einer individuellen Seiten-Oberfläche verwenden Sie die individuellen Kanteneinstellungen, s. Accordion Multidachkanten global bzw. individuell anpassen. - Deckschraffur
Individuelle Einstellungen lassen sich anwenden auf:
- angeklickte Fläche (= Standardwert)
- angeklickte Stufe (alle Stufen der aktuellen Dachhöhe - dies ist nur von Bedeutung bei einem mehrstufigen Dach)
- alle Fläche
Individuelle Werte in Dacheinstellungen
In den Dach-Einstellungen ändern sich die Werte für Dachneigung, Dachüberstand Traufe, Oberfläche und/oder Bogenauflösung nicht, da sie die Einstellungen des Daches als Ganzes wiedergeben.
Gelbes Dreieck:
Es zeigt an, dass mindestens ein Dach-Paneel oder eine Ecke eine andere, angepasste Einstellung hat.
Rotes Dreieck:
Wenn Sie einen Wert in den Dacheinstellungen ändern, während das Dialogfenster noch geöffnet ist, wird das gelbe Dreieck rot. Dies bedeutet, dass sich eine Einstellung der Dachebene ändern wird. Wollen Sie diese Änderung auch auf die individuelle Ebene anwenden? Wenn ja, markieren Sie das Kästchen Änderungen anwenden auch auf individuelle Ebenen/Kanten unten in den Dach-Einstellungen. Wenn Sie das Kästchen nicht markieren, bleiben Ihre individuellen Flächen erhalten.
Multidachkanten global bzw. individuell anpassen
Winkelanpassung
Sie können die Oberfläche und/oder den Winkel einer beliebigen Kante eines Daches oder die Kante eines Durchbruchs in einem Dach anpassen. Sobald Sie die angepassten Oberflächen-/Winkel-Optionen einstellen, können Sie angeben, dass diese nur auf die angeklickte Kante, auf alle Kanten des angeklickten Polygons (Durchbruch) oder auf alle Kanten angewendet werden sollen.
Es stehen folgende Winkel für Dachkanten zur Verfügung:
- vertikal
- horizontal
- lotrecht
- individuell (gewünschten Winkel in dem Feld rechts eingeben)
Hinweise:
- Sie können einen horizontalen Kantenwinkel nur festlegen, wenn die ausgewählte Kante auf einem Dach, das nicht flach ist, parallel zu der Aufsetzlinie verläuft.
- Wenn Sie eine Kante angeklickt haben, bei der es sich um eine gemeinsame Verbindung zweiter ausgewählter Einzel-Dächer handelt, steht die zusätzliche Option Gehrung zur Verfügung.
Gelbes Dreieck:
Ein gelbes Dreieck in den Dachwerkzeug-Einstellungen (Register Geometrie und Positionierung) weist darauf hin, dass mindestens ein Kantenwinkel individuell angepasst wurde.
Rotes Dreieck:
Wenn Sie später in den Dachwerkzeug-Einstellungen den Kantenwinkel ändern, während das Dialogfenster noch geöffnet ist, wird das gelbe Symbol rot. Das bedeutet, dass sich der Kantenwinkel des Dachs ändern wird. Wollen Sie diese Änderung auch auf die individuellen Winkelkanten anwenden? Wenn ja, markieren Sie das Kästchen Änderungen anwenden auch auf individuelle Ebenen/Kanten unten in den Dach-Einstellungen. Ansonsten, bleiben die individuellen Kantenwinkel erhalten.
Oberflächenanpassung
Standardmässig leitet sich das auf einer Deckenkante vorhandene Oberflächenmaterial von dem Baustoff ab, der der Decke zugewiesen wurde. Sie können alle Seitenflächen des Dachs mit den Bedienelementen im Teilfenster Modell der Dacheinstellungen überschreiben. Die individuellen Kanteneinstellungen bieten eine weitere Möglichkeit, die Oberfläche beliebiger oder mehrerer Dachkanten anzupassen.
Im Dialogfenster Individuelle Kanten-Einstellungen lässt sich nebst dem Winkel auch eine individuelle Oberfläche für die Dachkante(n) festlegen.
Gelbes / rotes Dreieck:
In den Dachwerkzeug-Einstellungen (Register Modell) werden Sie auf die individuell eingestellten Oberflächen hingewiesen und können diese - je nach Wunsch - wieder überschreiben oder erhalten.
Individueller Dachkantentyp
Im Dialogfenster Individuelle Kanten-Einstellungen lässt sich optional der Dachkantentyp definieren. Dieser kann als Parameter in allen ArchiCAD Listen ausgewertet werden. Sie können beispielsweise Traufe und Giebel als Parameter einer interaktiven Auswertung zur Auflistung von Dächern hinzufügen.
Dachdurchbruch erstellen
Es gibt zwei Möglichkeiten, einen Durchbruch in einem Dach zu erstellen.
Möglichkeit 2
- Wählen Sie ein Dach aus.
- Zeichnen Sie, während das Dachflächen-Werkzeug aktiv ist, eine neue Kontur innerhalb seiner Begrenzungen. Der neue Umriss wird als Durchbruch im Dach behandelt.
Hinweis:
Wenn der Rand einer erzeugten Öffnung die Konturen des umgebenden Daches bzw. die Ränder anderer Öffnungen in diesem Polygon schneidet, wird eine Warnung angezeigt. Der Rand der Öffnung wird jedoch trotzdem erzeugt. Es können auch die üblichen Polygonal-Bearbeitungsbefehle aus der Pet-Palette benutzt werden.
Erstellen eines Atriums
So erstellen Sie ein Atrium in einem Multi-Dach:
- Wählen Sie das Dach im Grundriss oder im 3D-Fenster aus.
- Rufen Sie im Aufsetzpolygon (nicht dem Konturpolygon!) die Pet-Palette auf und wählen Sie den Befehl Vom Polygon abziehen aus.
- Zeichnen Sie die Form des Atriums im Dach.
- Sehen Sie sich das Ergebnis im 3D an.
Multidach in Einzel-Dächer zerlegen
Ein Multidach kann in mehrere Einzeldächer zerlegt werden:
- Wählen Sie das Multi-Dach aus, und verwenden Sie den Menübefehl Ändern / Dach / In Einzel-Dachflächen zerlegen.
Hinweis:
Bitte beachten Sie, dass dieser Befehl nicht in umgekehrter Reihenfolge funktioniert. Aus Einzeldächern können Sie kein Multidach erstellen.