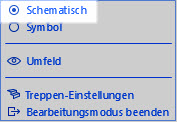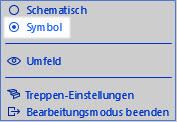Supportdatenbank
Treppen-Werkzeug

Mit dem Treppen-Werkzeug erstellen Sie einfache und komplexe Treppen, indem Sie lediglich Strukturen und Aufbauten festlegen. ArchiCAD berechnet den Rest.
Einleitung
Das Treppen-Werkzeug bietet grösstmögliche Freiheit für die architektonische Formfindung unter Berücksichtigung von Normen und Vorgaben und der korrekten Wiedergabe aller benötigten Informationen. Dabei spielt die Komplexität der Treppe eine untergeordnete Rolle, da ArchiCAD im Rahmen der zuvor definierten Vorgaben immer das beste Resultat berechnet.

Die Kurzhilfe ist folgendermassen gegliedert:
- Grundrissformen: Hier werden Eingabemethoden, Geschossverknüpfung, Wendungstypen etc. erklärt.
- Regeln und Standards: Erfahren Sie hier, wie die Einstellungen bezüglich vordefinierten Regeln gemacht werden.
- Lösungsvorschläge: Für Treppenlösungen, welche von ArchiCAD automatisch berechnet werden.
- Auflagertypen/Tragstrukturen: Lernen Sie verschiedene Treppenstrukturen kennen (Massiv, Wange, Kragarm, Holm)
- Bekleidung: Materialzuweisung und Anpassungen für die verschiedenen Bekleidungen der Treppe
- Nachträgliche Bearbeitungen: Im 3D und 2D-Fenster
- Plandarstellung: Geschossabhängige Grundrissdarstellungen, Beschriftungen, Nummerierungen, Modelldarstellungen etc.
- Spezielle Treppenbestandteile: Individuelle Treppen modellieren (Profil-Manager, GDL)
Grundrissformen
Geometrie und Positionierung:
- Geschossverknüpfung:
Die Treppe kann mit dem Geschoss verknüpft werden. Bei einer Anpassung der Geschosshöhe werden die Parameter (Auftritt, Steigung) im Rahmen der unter Regeln & Standards gemachten Einstellungen so weit wie möglich verändert. - An-, Austritt Definition:
Legen Sie fest, wie die Treppe am An- und Austritt ausgebildet wird. - Einstellungen zum Treppenlauf:
Definieren Sie die Laufbreite, Steigungen, Steigungshöhe, Auftrittlänge, Anzug, Lauflinie, Wendungstyp und Referenzline
Hinweise:
- Die meisten Einstellungen können auch während des Zeichnens noch gemacht werden.
- Die Steigungshöhe ergibt sich aus der Geschosshöhe und der Anzahl Tritte.
Regeln & Standards:
Lesen Sie mehr zu diesen Einstellungen im Kapitel Regeln und Standards.
Grundrissformen erzeugen
Mit den gemachten Grundeinstellungen und den Regeln und Standards zeichnen Sie verschiedene Treppentypen direkt im Grundriss ein. Folgend werden einige unterschiedliche Typen erklärt:
Einläufig, gerade (ohne/mit Podest):
- Wählen Sie das Treppenwerkzeug und beginnen Sie zu zeichnen. Dank dem grafischen Feedback sehen Sie stets, wie lange die Treppe mit den gemachten Grundeinstellungen wird.
- Mit Klick auf Eingabemethode definieren zuerst, ob die Treppe von unten nach oben oder umgekehrt gezeichnet wird.
- Um ein Podest einzufügen, schliessen Sie den ersten Lauf mit einem Klick ab, wechseln Sie in der Petpalette auf Podest und wechseln Sie abschliessend wieder auf den Treppenlauf zurück.
U-Treppe (mit/ohne Podesten)
Mit den Wendungstypen können während dem Zeichnen verschiedene U-Treppen erstellt werden:
- Wechseln Sie während dem Zeichnen in der Petpalette auf Podest, um eine U-Treppe mit Zwischenpodest zu erstellen.
- Für eine gewendelte Treppe wechseln Sie auf Wendelung mit gleichen Winkeln oder ...mit gleichen Auftritten.
Wendungstypen
Das Treppenwerkzeug bietet verschiedene Möglichkeiten, den Wendungstyp einer Wendeltreppe zu definieren. Unterschieden wird grundsätzlich zwischen:
- Wendung mit gleichen Winkeln
- Wendung mit gleichen Auftritten
Sie finden die Einstellung im Treppenwerkzeug unter Treppen / Wendungstypen (s. Bild).
Wendung mit gleichen Winkeln:
Wählen Sie eine Methode für das Teilen der Wendelung:
- Optimale Auftrittbreite: Das Programm findet automatisch eine Auftrittbreite für die Wendelung, die möglichst nah an der Auftrittsbreite für den geraden Treppenlauf liegt.
- Maximale Anzahl von Auftritten: Das Programm fügt im Rahmen der aktuellen Treppeneinstellungen automatisch die maximale Anzahl von Auftritten in die Wendelung ein.
- Feste Anzahl von Auftritten: Geben Sie im Feld unten eine feste Anzahl von Auftritten ein. Die Wendelung wird entsprechend unterteilt, unabhängig von anderen Regeln in den Treppeneinstellungen.
Wendung mit gleichen Auftritten:
Die Wendelung mit gleichen Auftritten bietet vier Varianten zur Auswahl. Bei allen vier Typen ist der Auftrittswert der einzelnen Stufen gleich dem Auftrittswert des geraden Treppenlaufs. Anmerkung: Innerhalb einer Treppe verwenden alle Wendelungen mit gleichen Auftritten den gleichen Verzugstyp (z. B. immer den Typ “Zwei-Punkte”).
Wendelung Optionen:
- Ein Punkt: Die Linien jeder verzogenen Stufe laufen in einem einzigen Punkt zusammen.
- Zwei Punkte: Die Linien jeder verzogenen Stufe laufen in einem von zwei verschiedenen Punkten zusammen.
- Hilfslauflinie: Es wird eine zweite Lauflinie konstruiert, 20 cm von der inneren Ecke.
- Hauptlinien: Mit Hilfe der Auftrittstiefe und den Regeln wird auf der Lauflinie von der Mitte aus das Treppeneck konstruiert.
Des weiteren haben Sie bei allen Wendelungsoptionen verschiedene Varianten, wie der Wendungspunkt gesetzt wird.
Wendelungstypen:
- Setzstufe: Die Steigung wird genau auf die den Eckpunkt der Wendelung platziert.
- Symmetrischer Verlauf: Der Auftritt wird mittig und symmetrisch in die Ecke der Wendelung platziert.
- Asymmetrischer Verlauf: Es gibt keine geometrischen Einschränkungen für die Platzierung der Trittstufen.
Lauflinienlänge
Die Länge der Lauflinie einer Treppe wird beeinflusst von der Berechnungsart in einer Treppenwendung. Die Lauflinienlänge wird kürzer, wenn sie entlang des Bogens berechnet, bzw. länger, wenn sie entlang der Sehne berechnet wird.
Spindeltreppe:
Eine Spindeltreppe erstellen Sie auf die gleiche Art, wie die gebogenen/gewendelten Treppen, der Radius ist jedoch entsprechend kleiner. Erstellen Sie am besten zuerst die Spindel (Stützenwerkzeug), dann kennen Sie den Radius.
- Wählen Sie dann die Methode Bogen mit Mittelpunkt.
- Der erste Klick definiert den Startpunkt der Treppe, der zweite den Wenderadius (Mittelpunkt der Spindel).
- Ziehen Sie dann die Treppe der Spindel entlang nach oben.
Regeln und Standards
In diesen Einstellungen definieren Sie die minimal- und maximal zulässigen Werte für die Treppenberechnung. Die Einstellungen sind gemäss Schweizer Normen voreingestellt und müssen höchstens für Spezialfälle angepasst werden.
Unter Klassifizierungen und Eigenschaften finden Sie die Standardeinstellungen, um Eigenschaften und IFC-Sachmerkmale abzufüllen.
Wichtig: Wenn eine Treppe nicht so erstellt werden kann, wie Sie diese im Grundriss aufzeichnen, prüfen Sie als erstes immer die Regeln & Standards! |
Sie können einzelne Regeln oder Teile davon beliebig ein-/ausschalten oder verändern, sollte dies für die zu erstellende Treppe notwendig sein.
Sperren der Referenzlinie
Mit der Lauflinienlängen-Berechnung Bogen oder Sehne kann die Referenzlinie gesperrt werden. Diese Funktion hat lediglich Auswirkungen auf die Grundeinstellung von neuen Treppen und nicht auf schon platzierte Treppen.
- Gesperrte Referenzlinie: Haben die Masse des (schon bekannten) Treppenlochs Priorität? Aktivieren Sie den Haken Referenzlinie sperren. In dem Fall berechnet Ihnen ArchiCAD die bestmögliche Variante, welche in das Treppenloch passt.
- Entsperrte Referenzlinie: Haben die Treppen-Einstellungen, der Wendungstyp etc. Priorität? Deaktivieren Sie den Haken Referenzlinie sperren. In dem Fall berechnet Ihnen ArchiCAD die Treppe, auch wenn diese von der ursprünglich gezeichneten Referenzkante abweicht.
In der Grundeinstellung kann global definiert werden, welche Regeln angezeigt werden sollen im Treppendialogfenster:
- Öffnen Sie das Menü Verwaltung / Grundeinstellungen / Regeln und Standards.
- Steuern Sie die Sichtbarkeit über das Auge.
Tipp: Regeln können nur dann ausgeblendet werden, wenn diese nicht verwendet sind (Haken im Treppenwerkzeug nicht gesetzt).
Lösungsvorschläge
ArchiCAD berechnet die gewünschte Treppe immer unter Berücksichtigung der vorgegebenen Parametern (Form, Regeln & Standards, Wendungstyp etc.). In Situationen, in welchen die Parameter nicht berücksichtigt werden können, schlägt Ihnen ArchiCAD automatisch entsprechende Lösungen vor:
- Durch visuelles Feedback sehen Sie, wenn die Treppe nicht mehr erstellt werden kann. Im Bild 1 ist die Treppe zu lange, die Tritte werden aus der Vorschau ausgeblendet.
- Führen Sie dennoch einen Doppelklick für die Erstellung der Treppe aus, wird automatisch das Lösungsfenster angezeigt.
- Es werden immer maximal 4 Lösungen angezeigt.
- Es werden immer die besten Lösungen angezeigt.
- Die Abweichung von Ihrer Zeichnung ist blau markiert. Im Bild 2 (Lösung 1: Kürzere Treppe, Lösung 2/3: Angepasste Wendungstypen).
- Klicken Sie doppelt auf eine Lösung, um diese auszuwählen.
Auflagertypen/Tragstruktur
Für das Treppen-Werkzeug stehen vier Tragstrukturen zur Verfügung, welche für verschiedene Auflagertypen individualisiert werden können:
- Massiv
- Holm
- Kragarm
- Wangen
Die Strukturen können separat für Treppenläufe und Podeste zugewiesen werden. Aktivieren Sie den Haken bei Struktur, erhalten Sie zwei Untermenüs, je eines für Läufe und eines für Podeste.
Hinweis: Da sich die Einstellungen der verschiedenen Tragstrukturen ähneln und selbsterklärend aufgebaut sind, werden nur wichtige Details erläutert. |
Treppenlauf-Einstellungen:
Definieren Sie zuerst die Stützform. Sie definieren hiermit die Untersicht der Treppe und die Stärke der Treppe:
- Gleiche Stärke über den ganzen Treppenlauf
- Abgetreppte Untersicht
- Abweichende Stärken (oben und unten)
- Massivkörper
- In der Skizze unten können die gewünschten Masse und Werte abgetragen werden.
- Die Vorschau rechts kann zur besseren Übersicht (je nach gewähltem Material) auf die Schnittansicht gewechselt werden.
Komponenten Einstellungen:
Im Menü Komponenten Einstellungen definieren Sie die Konstruktion der Struktur, zusätzliche Komponenten, Schnitt-/Aufsichtsdarstellungen und Materialien.
Wichtig: Setzen Sie den Haken Einheitliche Attribute für Lauf und Podest, wenn das Podest dieselben Einstellungen haben soll.
Die Darstellungen werden vom definierten Baustoff übernommen, ausser Sie überschreiben diese Werte mit den entsprechenden Menüpunkten.
| Tipp: Die Einstellungen hängen stark von der gewählten Struktur ab. Für weitere Tipps dazu lesen Sie die entsprechenden Untertitel weiter unten. |
Auflager und Verbindungen:
Die Auflager und Verbindungen werden in der Regel automatisch erstellt, wobei diese für jeden Verbindungspunkt individualisiert werden können:
- Im Schnitt Übersichtsplan wählen Sie die entsprechende Stelle aus (blau markiert).
- Definieren Sie dann die Verbindungsart. Hinweis: Je nach Stelle sind die Optionen unterschiedlich!
- Stellen Sie dann die Werte ein. Die Skizze kann als Hilfe verwendet werden.
Tipp:
Diese Einstellung kann auch nachträglich noch gemacht werden, was unter Umständen mit einem vorhandenen Schnitt durch die gezeichnete Treppe einfacher geht.
Klassifizierungen & Eigenschaften:

ArchiCAD klassifiziert die Elemente der Treppe automatisch. Das heisst, dass die verschiedenen Treppenbestandteile (Treppenlauf, Treppenpodest, Bekleidung etc.) unterschieden und entsprechend zugewiesen werden.
Spezielle Einstellungen:
Holm:
Folgende speziellen Einstellungen sind bei Holmtreppen zu beachten:
- Schalten Sie für diesen Typ die Bekleidung ein.
- Wählen Sie die Art des Holmes im Menü Struktur / Treppenlauf Einstellungen.
- Der Holm liegt immer unter den Trittstufen (in Vergleich zur Wange, welche seitlich ist).
- Es können mehrere Holme eingefügt werden. Die Distanz von aussen kontrollieren Sie mit den Einstellungen gem. Bild 1.
- Mit der Trittstufenplatte kann unter den Trittstufen eine Montageplatte platziert werden. Bilder 2/3.
- Oben und unten können Abschlussplatten hinzugefügt werden. Bilder 4/5.
- 3D-Darstellung, Baustoffe und Oberflächen werden im Menü Darstellung definiert.
- Für das Podest können ebenfalls spezielle Einstellungen vorgenommen werden. Diese variieren, je nach Podestart, die Sie gewählt haben. Bilder 6/7.
Kragarm:
Folgende speziellen Einstellungen sind bei Kragarmtreppen zu beachten:
- Schalten Sie für diesen Typ die Bekleidung ein.
- Wählen Sie zuerst aus den verschiedenen Typen des Kragarms unter Struktur / Lauf oder Podest.
- Legen Sie die Seite(n) fest, an welchen der Kragarm positioniert wird (1).
- Schalten Sie Abschluss-, Trittstufenplatten und Wandfixierungen ein/aus (2). Mit dem Button daneben (3) gelangen Sie direkt ins jeweilige Untermenü (Bild 1).
- Die Tragstruktur kann für die obersten, bzw. untersten Tritte ausgeschaltet werden. Z. B. wenn die An-/Austritte mit dem Boden bündig sind. Siehe Bild 2.
- 3D-Darstellung, Baustoffe und Oberflächen werden im Menü Darstellung gemacht.
- Prüfen Sie die spezifischen Einstellungen für das Podest (Bild 3).
Wangen:
Folgende speziellen Einstellungen sind bei Wangentreppen zu beachten:
- Die Wangen können einseitig ein-/ausgeschaltet werden (Bild 1).
- Für die Wangen können Sie, wie bei Holm/Kragarm auch, eigene Profile definieren (Bild 2). Wählen Sie zuerst die Stützform (gerade oder abgetreppt) und dann die Art der Wange.
- Die Komponenten-Einstellungen variieren, je nach gewähltem Profil. Sie können beispielsweise zusätzliche Stützelemente an der Wange befestigen (Bild 3).
- Auch Anschlussplatten oben und unten sind möglich. Die Einstellungen für die Darstellung nehmen Sie wieder im Menüpunkt Darstellung... vor.
Tipp:
Kann eine Wange aufgrund der Geometrie in einer Ecke nicht fortgeführt werden, wird diese automatisch unterbrochen. Dank den roten Hotspots (im Bearbeiten-Modus der Treppe sichtbar) können die Wangen jedoch individuell verlängert werden. Eine Stütze dazwischen ergänzt die fehlenden Elemente.
Podesteinstellungen:
- Weicht das Podest von der Darstellung/Materialisierung nicht von der der Treppe ab, nehmen Sie die gleichen Einstellungen für das Podest vor.
- Setzen Sie den Haken Einheitliche Attribute für Lauf und Podest, dann müssen Sie Werte für Massive Komponenten Einstellungen nur einmal abfüllen (nur für die Tragstruktur Massiv verfügbar).
- Die verfügbaren Podestarten unterscheiden sich, je nach gewählter Tragstruktur. Im Beispiel rechts mit der Tragstruktur Kragarm.
Bekleidung
Neben der Tragstruktur wird (in den meisten Fällen) noch ein Gehbelag benötigt, welcher ebenfalls individualisiert werden kann. Verwenden Sie dafür die vorbereiteten Tritt- und Setzstufen für eine grösstmögliche Flexiblität.
- Im Menü Bekleidung setzen Sie den gleichnamigen Haken.
- Wenn die Einstellungen fürs Podest gleich sind, setzen Sie den Haken Einheitliche Bekleidungen an Lauf und Podest.
- Wählen Sie dann im Bereich unten, ob nur die Trittstufe (Auftritt), nur die Setzstufe (Stirnfläche) oder beide gesetzt werden sollen.
Im zugehörigen Untermenü wählen Sie zuerst die Stufe. Standardmässig wird unterschieden zwischen:
- Integrierte Trittstufe: Einfache Fläche, welche betreffend Materialisierung und Optik angepasst werden kann.
- Profilierte Trittstufe: Hier kann eine vorgängig im Profil-Manager gezeichnete Form gewählt werden.
- Stufe: Intelligentes GDL, bei welchem verschiedene Einstellungen gemacht werden können (Kantenabschlüsse, Vertiefungen, Antirutsch-Zubehör etc.).
Profilierte Trittstufe
Verwenden Sie die profilierte Trittstufe, wenn Sie ein eigenes Profil für die Tritt- oder Setzstufe verwenden möchten. Nachteil: Die profilierte Trittstufe kann sich keinen Rundungen oder Veränderungen anpassen, welche Einfluss auf die Schnittfläche haben. Sie ist somit ungeeignet für Treppen mit Podesten, gewendelte Treppen.
- Unter Stufenprofil können Sie das Profil wählen. Wichtig: Es muss für Bibliothekselemente
 verfügbar sein.
verfügbar sein. - Klicken Sie auf Zubehör, um weitere Profile zuzuschalten. Beispielsweise ein Kantenschutz, Antirutschzubehör etc. Dieses Zubehör muss jedoch auch im Profil gezeichnet sein.
- Die Oberflächen des Profils können separat für Ober- und Kantenflächen überschrieben werden.
Tipp:
- Zeichnen Sie alle Bestandteile der Profiltreppe (Tritt-, Setzstufe, Zubehör etc.) mit Linien im Profil-Manager vor.
- Arbeiten Sie dann die verschiedenen Bestandteile in unterschiedlichen Profilen mit Schraffuren aus und speichern Sie diese.
Stufe
Die Trittstufe ist die programmierte Version der integrierten Trittstufe. Das heisst, Sie können diese mit Zubehör ergänzen und die Form des Trittes passt sich nach wie vor an.
| Empfehlung: Verwenden Sie für eine grösstmögliche Flexibilität immer die Trittstufe! |
Mit der Auskragung ergänzen Sie den Tritt mit einem frei einstellbaren Überstand, welcher abgerundete / abgeschrägte Tritte erstellen lässt.
- Im Dropdown-Menü kann unterschieden werden zwischen mit oder ohne Verlängerung, oder einem eigenen Profil.
- Legen Sie dann fest, an welchen Seiten die Auskragung angewendet werden soll.
- Definieren Sie die Masse der Auskragung.
Mit der gefrästen Vertiefung verändern Sie die Geometrie des Treppentritts ebenfalls:
- Definieren Sie die Anzahl der Vertiefungen
- Wählen Sie dann zwischen:
- Aufteilen > der Wert Verteilungsabstand (1) wird gesperrt.
- Verteilen > der Wert Aufteilungsbereich (2) wird gesperrt.
- Stellen Sie die gewünschten Masse unten ein und bestätigen Sie mit OK.
Die 2D- und 3D Anpassungen der Tritt-/Setzstufe und auch des Zubehörs nehmen Sie im Menü Darstellung vor.
- Setzen Sie die entsprechenden Haken Oberflächen überschreiben, wenn Sie die Materialien des Zubehörs oder der Tritt-/Setzstufe anpassen möchten.
- Für weitere Anpassungen (2D- und 3D-Darstellung) verwenden Sie die Menüs darüber.
Setzstufe
Die Setzstufe hat grundsätzlich ähnliche Einstellungen, wie die Trittstufe. Ist jedoch etwas weniger ausbaufähig. Beachten Sie für die Setzstufe folgendes:
- Verwenden Sie für eine grösstmögliche Flexibilität die Setzstufe. Für eine einfache oder eine profilierte Fläche nehmen Sie die entsprechenden Elemente.
- Mit dem Haken Setzstufe auf Trittstufe steuern Sie die Verbindung auf oder an die Trittstufe.
- Bei der Setzstufe kann unter Einstellungen Setzstufen-Komponente ein Anschlag eingeschaltet werden.
- 3D-Darstellung, Baustoffe und Oberflächen steuern Sie im entsprechenden Menü.
Nachträgliche Bearbeitungen
Eine erstellte Treppe kann im Nachhinein im Rahmen der gemachten Voreinstellungen sehr frei bearbeitet werden, ohne die Geschossverknüpfung zu verlieren. Dabei unterscheidet die Treppe zwischen den unterschiedlichen Bestandteilen (Struktur und Bekleidung) und kann im Grundriss als auch im 3D angepasst werden.
Treppenform anpassen:
Die Form der Treppe kann auf zwei unterschiedliche Arten bearbeitet werden. Entweder bearbeiten Sie die gesamte Form, oder nur eine Seite:
- Aktivieren Sie die Treppe, sehen Sie eine blaue Referenzlinie. Mit der blauen Referenzlinie bearbeiten Sie die gesamte Form (Bild 1).
- Klicken Sie auf der gegenüberliegenden Seite, erhalten Sie zwei grüne Linien. Mit den grünen Linien können Sie die Seiten einzeln bearbeiten (Bild 2).
- Wählen Sie in der Petpalette den gewünschten Befehl zur Bearbeitung der Treppe.
Lauflänge anpassen:
Die Treppenlauflänge kann nur dann angepasst werden, wenn die Auftrittstiefe einen variablen Wert aufweist. Sie können dies in der Treppen Grundeinstellung anpassen.
- Wählen Sie den Button Flexible Auftritts-Tiefe.
- Unter Regeln & Standards definieren Sie die min.- und max.-Werte.
- Aktivieren Sie dann die Treppe und packen Sie diese am Fangpunkt am Ende der blauen Lauflinie.
- Mit Knotenpunkt verschieben kann die Lauflänge im Rahmen der Voreinstellungen verändert werden.
Mit Lauf fortfahren:
Wenn Sie die Treppe nachträglich verlängern möchten, gehen Sie folgendermassen vor:
- Aktivieren Sie die Treppe und wählen Sie den Befehl Mit der Treppe fortfahren aus der Petpalette.
- Verlängern Sie die Treppe dann beliebig. Beachten Sie, dass die Geschossverknüpfung bestehen bleibt.
Nachträglich ein Podest einfügen:
- Aktivieren Sie die Treppe.
- Klicken Sie auf die Referenzkante und wählen Sie Neuen Knotenpunkt hinzufügen.
- Klicken Sie neben dem neuen Knotenpunkt erneut auf die Referenzkante und wählen Sie Segmenttyp wählen.
- Wählen Sie Podest und bestätigen Sie mit OK.
Das Podest wird eingefügt und kann folglich bearbeitet werden:
- Klicken Sie die eingefügten Punkte einzeln an und wählen Sie Wendungs-Optionen.
- Wechseln Sie auf Fester Abstand Setzstufe und prüfen Sie, dass 0.00 als Abstand definiert ist.
- Bestätigen Sie mit OK und definieren Sie die Länge des Podests.
Subelemente bearbeiten:
Statt der gesamten Treppe können auch einzelne Treppenbestandteile bearbeitet werden:
- Aktivieren Sie die Treppe und klicken Sie auf Bearbeiten.
- Vergewissern Sie sich, dass die Darstellungsoption Schematisch gewählt ist.
- Bei einer Treppe mit mehreren Elementen (z. B. Treppenkörper, Tritt-, Setzstufen) können Sie mit der Tab-Taste zwischen den Elementen wechseln, um diese zu aktivieren.
- Bearbeiten Sie dann die Elemente mit den gewohnten Petpaletten-Befehlen.
- So erstellen Sie beispielsweise einen speziellen, grossen Antrittbereich (siehe Bild).
Bearbeitung im 3D/Schnitt
Die gleichen Einstellungen können auch im 3D gemacht werden. Bestimmte Bearbeitungen sind aufgrund der Sichtbarkeit der Elemente im 3D oder Grundriss einfacher zu machen.
- Aktivieren Sie die Treppe und klicken Sie auf Bearbeiten.
- Wählen Sie das zu bearbeitende Element aus. Packen Sie das Element an der etwas dickeren Referenzline am Aktivierungspunkt.
- Die Setzstufe kann so beispielsweise um ein Eck geführt werden:
- Klicken Sie auf dem aktiven Element auf die Referenzlinie und wählen Sie den Petpaletten-Befehl Neuen Knotenpunkt hinzufügen, um einen Punkt einzufügen.
- Aktivieren Sie dann den Endpunkt, können Sie diesen in eine andere Richtung weiterführen.
Treppenkörper trennen:
Der Treppenkörper (=Struktur) kann im 3D (oder im Grundriss) getrennt werden, ohne dass Sie dabei die Treppe aufteilen.
- Aktivieren Sie die Treppe (vorzugsweise im 3D-Fenster) und klicken Sie auf Bearbeiten.
- Wählen Sie Treppenstruktur, führen Sie einen Rechtsklick aus und wählen Sie Treppenstruktur teilen.
- Mit dem grafischen Feedback bestimmen Sie, bei welchem Tritt die Treppe getrennt werden soll.
- Anschliessend können Sie die Einstellungen von nur einer Treppenstruktur öffnen (Taste T) und die Struktur anpassen.
Plandarstellung
Geschossabhängige Grundrissdarstellung:
Die geschossabhängige Darstellung von Treppen hängt von vielen Faktoren ab, welche zu berücksichtigen sind. Folgend eine Anleitung, wie Sie vorgehen können.
Bedenken Sie:
- Die Grundrissdarstellung ist symbolisch und somit für mehrere Geschosse unterschiedlich einstellbar.
- Erarbeiten Sie die Einstellungen an einer Treppe und kopieren Sie diese erst danach in die anderen Geschosse. Denn die symbolische Darstellung dieser Treppe wird auch für die anderen Geschosse mitkopiert.
Beispiel:
Eine Treppe führt vom -1. UG bis ins 1. OG (2 identische Treppen). Dabei soll die Grundrissdarstellung folgendermassen aussehen:
- -1. UG: Treppe UG-EG mit strichpunktierter Linie ab Bruchsymbol.
- 0. EG: Treppe UG-EG als Aufsicht ab Bruchsymbol. Treppe EG-OG als Aufsicht bis zum Bruchsymbol.
- 1. OG: Treppe EG-OG als vollständige Aufsicht ohne Bruchsymbol.
Setzen Sie die Treppe im EG ein und machen Sie folgende Einstellungen:
- Im Übermenü Grundrissdarstellung:
- Darstellen: Im Ursprungsgeschoss und eines darüber
- Über relevantem Geschoss (1. OG): Kein Bruchsymbol: Sichtbar
- Relevantes Geschoss (0. EG): Unter Bruchsymbol: Sichtbar
- Kopieren Sie die Treppe, setzen Sie sie ein Geschoss tiefer (Tastaturkürzel Ctrl/Cmd+5) ein und machen Sie folgende Einstellungen:
- Über relevantem Geschoss (0. EG): Über Bruchsymbol: Sichtbar
- Relevantes Geschoss (-1. UG): Mit Bruchsymbol: Sichtbar - verdeckt
- Kontrollieren Sie dann die Geschosse.
Modelldarstellung
Steuern Sie die Darstellung vom Treppensymbol grundsätzlich über die Modelldarstellung. Dies erlaubt einfache Anpassungen über das ganze Modell für alle gesetzten Treppen gleichzeitig. Im Menü Treppen-Optionen können folgende Elemente des Grundrisssymbols ein-/ausgeschaltet werden.
- Trittstufen-Zubehör
- Struktur-Darstellungen
- Lauflinie
- Nummerierung
- Aufwärts-/Abwärts-Text
- Beschreibung
- Kopffreiheit grafisch ein-/ausschalten
Weiter kann die Detaillierung für Treppensymbole zentral über die Modelldarstellung im Menü Detaillierung für Treppen- und Geländersymbole gesteuert werden.
- Definieren Sie hier, welche Elemente des Grundrisssymbols wie sichtbar sind (Sichtbare, verdeckte Teile).
So können Sie über die Modelldarstellung definieren, welche Teile der Treppe im Grundriss-Symbol sichtbar sein sollen. Wie z. B. die Treppenstruktur gemäss Bild rechts.
Beschriftung, Nummerierung
Beschriftungen und Nummerierungen können pro Treppe individuell angepasst werden. Folgend werden einige wichtige Einstellungen beschrieben.
Nummerierung:
- Mit Relative Position auf Stufe, Setzstufe - Abstand, Nummerierung können Einstellungen zur Positionierung der Nummerierung gemacht werden.
- Nehmen Sie Einstellungen für die Textdarstellung vor. Mit Opak und Rahmen kann eine leere oder ausgefüllte Schraffur hinterlegt werden.
- Über die Geschosseinstellung kann definiert werden, ob die Nummerierung im darüberliegenden, relevanten Geschoss dargestellt wird.
Beschriftung:
Neben der Aufwärts-/Abwärts Beschriftung können Sie eine Beschriftung entlang der Lauflinie generieren. Die Beschriftung ist mit Autotexten oder eigenem Text individualisierbar.
- Wählen Sie unter Beschreibung 1 im Dropdown Menü den gewünschten Auto- oder eigenen Text.
- Mit Beschreibung 2 kann eine zweite Zeile hinzugefügt werden.
- Die Bemassungs-, Text- und Geschosseinstellungen bleiben identisch wie für die obigen Einstellungen.
Struktur:
Für das Holm-, Kragarm- und Wangensymbol können Sie unter Struktur das Symbol der Treppenstruktur separat festlegen.
Strukturdarstellung im Grundriss
Weitere Informationen
Für die Detailplanung einer Treppe können Sie die Struktur im Grundriss-Symbol einblenden. Dazu passen Sie die Modelldarstellung und die Treppeneinstellung an.
Die Anleitung dazu finden Sie in der rechts ersichtlichen Kurzhilfe unter dem Menü Strukturdarstellung im Grundriss.
Grafische Anpassungen im Grundriss:
Die Anpassungen am Grundriss-Symbol können auch grafisch gemacht werden:
- Aktivieren Sie die Treppe im Grundriss und klicken Sie auf Bearbeiten.
- Im Popup-Fenster oben links wählen Sie Symbol. Jetzt können Sie das Treppensymbol bearbeiten.
- Aktivieren Sie die Elemente jeweils in der Mitte:
- Die Nummern der Nummerierung können hier einzeln verschoben werden.
- Bearbeiten Sie die Lauflinie oder die Beschriftung entlang der Lauflinie.
- Verschieben oder drehen Sie das Bruchsymbol.
- Verwenden Sie für die Anpassungen immer die unterschiedlichen roten Hotspots (siehe Bild).
Spezielle Treppenbestandteile (Profile/GDL)
Die Treppenbestandteile können bei Bedarf auch komplett individuell erstellt werden, indem Sie eigene Profile oder GDL-Elemente erstellen.
Eigene Treppenbestandteile mit Profil-Manager erstellen
Dank der Einbindung von Profilen in das Treppenwerkzeug können Sie mit dem Profil-Manager eigene Tragstrukturen und Bekleidungen zeichnen.
- Im Profil-Manager im Menü Verwaltung / Profil-Manager erstellen Sie ein neues Profil, welches für Bibliothekselemente verfügbar ist.
- Erstellen Sie das Profil am Nullpunkt. Beachten Sie dabei, dass der Ursprung dem Einsetzpunkt des Profils entspricht. Halten Sie den Ursprung somit in der Mitte des Profils.
- Die weiteren Komponenten werden folglich auf dem Nullpunkt aufgebaut (z. B. die Auftritte oder Trittstufenplatten).
- Für die Verfügbarkeit wählen Sie Bibliothekselemente.
In den Treppeneinstellungen weisen Sie das neue Profil zu:
- Wählen Sie unter Treppenlauf Einstellungen den Profilierten Ausleger-Treppenlauf.
- In den Komponenten-Einstellungen kann das Profil oben rechts ausgewählt werden.
- Legen Sie dann den Profilanker auf Profilursprung und legen Sie die Ankerposition fest.
- Je nach Tragstruktur kann die Wandfixierung und Trittstufenplatte eingeschaltet werden.

Eigene Treppenbestandteile mit GDL erstellen
Da die Tritt-/Setzstufen aus GDL-Objekten bestehen, können auch selbst erstellte Tritte in eine Treppe eingefügt werden. Folgend ein Beispiel einer Spindeltreppe mit eigenen Tritten.
| Beachten Sie: Erstellen Sie eigene Tritt-/Setzstufen nur dann, wenn diese auf der gesamten Treppe dieselbe Geometrie haben. Wenn die Treppe gerade Läufe und Podeste / gewendelte Tritte beinhaltet, verwenden Sie die vordefinierten Tritte! |
- Zeichnen Sie die Treppe zuerst so vor, wie die Geometrie am Schluss sein soll (die Geometrie der Tritt-/Setzstufe kann nachträglich nicht mehr angepasst werden!). Im Beispiel eine Spindeltreppe mit separat gezeichneter Spindel (Stütze). Siehe Bild oben.
- Im Grundriss (oder 3D) zeichnen Sie die neue Tritt-/Setzstufe vor. Im Beispiel mit dem Deckenwerkzeug. Beachten Sie, dass das Element auf Höhe 0.00 gezeichnet ist.
- Aktivieren Sie das Element. Speichern Sie die angepasste Tritt-/Setzstufe im Menü Ablage / GDL-Objekte / Auswahl sichern als / Treppen-Trittstufe.
- Vergeben Sie dem Tritt einen sinnvollen Namen.
- Definieren Sie dann den Startpunkt für die Tritt-/Setzstufe. Wichtig: Mit dem ersten Klick definieren Sie die Lauflinie (von unten nach oben); mit dem zweiten Klick die Richtung des Laufes (siehe Bild rechts; klicken Sie für die Definitionen auf den ursprünglichen Tritt, nicht den neuen!).
- Die Grundeinstellung bestätigen Sie mit OK, falls Sie Materialien und Stifte im voraus bereits korrekt definiert haben.
- Gehen Sie dann in die Treppen-Grundeinstellung, um alle Tritte zu bearbeiten. Um nur einzelne Tritte zu bearbeiten, öffnen Sie den Bearbeiten-Modus der Treppe und aktivieren nur einzelne Tritte.
- Wählen Sie die gespeicherte Trittstufe.